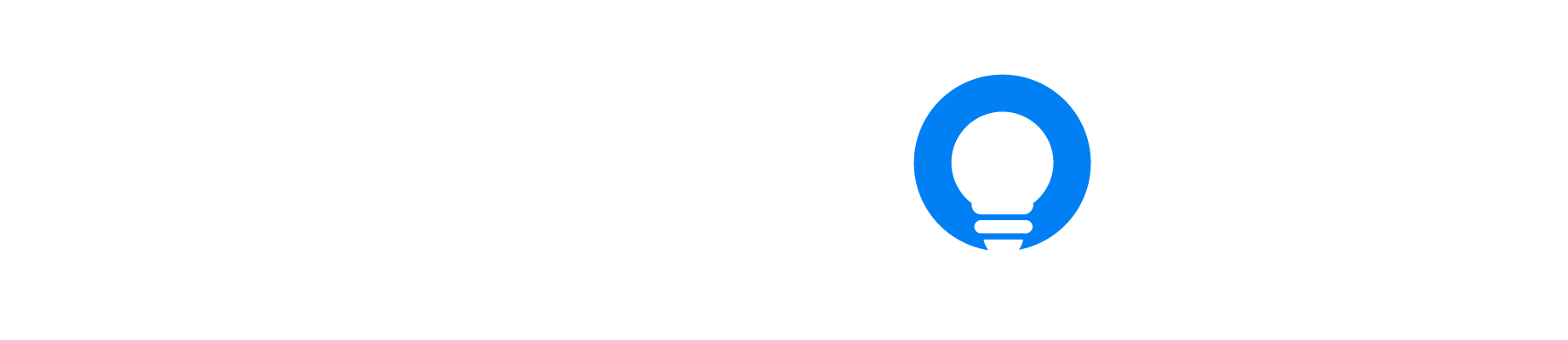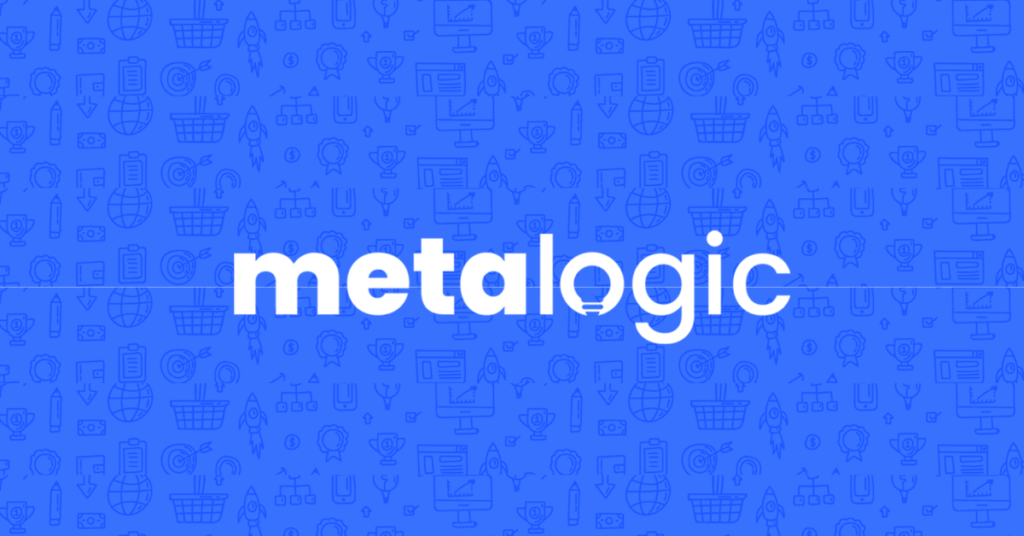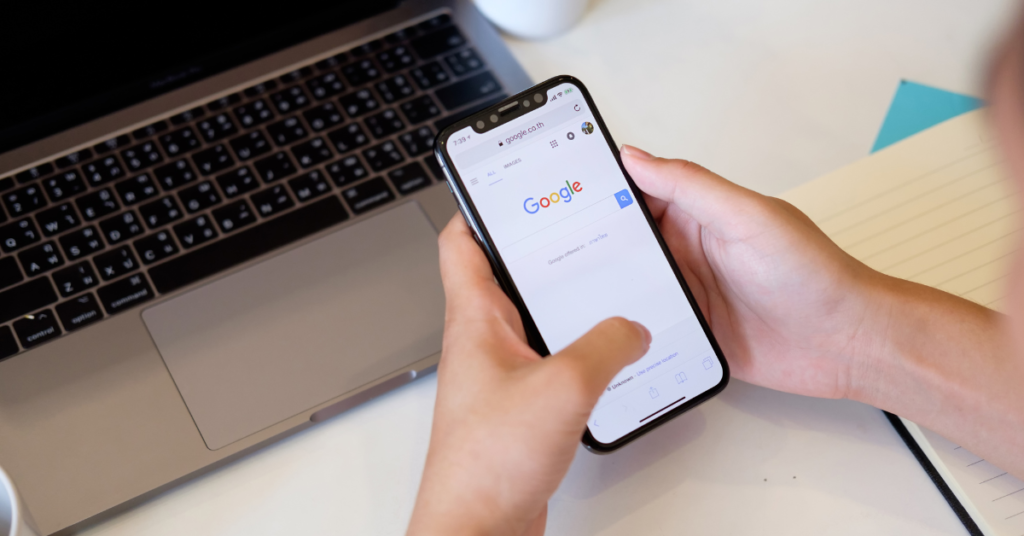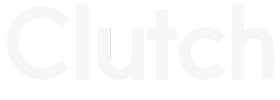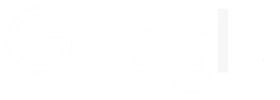How To Exclude Traffic In Google Analytics 4

Nick Czerwinski
PPC & Local SEO Specialist
Accurate data is the foundation of any effective digital marketing strategy, and Google Analytics 4 (GA4) is a powerful tool for tracking website performance and user behavior. However, if internal traffic from employees, partners, or vendors skews your data, the insights you rely on can become misleading. To make informed decisions, it’s essential to filter out this internal traffic, ensuring that the data you see reflects genuine user engagement.
In this guide, we’ll show you how to exclude internal traffic in Google Analytics 4, step-by-step. By following this process, you’ll get cleaner, more reliable data that represents actual customer interactions—helping you make better marketing and business decisions.
Why Exclude Internal Traffic in Google Analytics 4?
When analyzing website performance, accurate data is key to understanding how users interact with your content, products, or services. Internal traffic—generated by your team members, partners, or vendors—can skew this data, leading to inflated metrics that don’t reflect actual customer behavior. Here’s why excluding internal traffic in Google Analytics 4 is essential:
Improved Data Accuracy
By removing internal interactions, you ensure that metrics like page views, bounce rate, and session duration reflect only external user behavior. This distinction is crucial for drawing meaningful insights from your data and understanding how real customers engage with your site.
Better Decision-Making
If internal traffic is left unfiltered, it can lead to overestimations of website engagement or conversions. By filtering this traffic, you gain a clearer picture of performance, which leads to more accurate decision-making for optimizing content, adjusting ad spend, and planning future campaigns
Enhanced Goal Tracking
Many organizations set goals in Google Analytics, such as form submissions, purchases, or video views. Including internal interactions in these goals can lead to skewed conversion rates and flawed attribution reports. Filtering out internal traffic ensures these goals are aligned with actual customer actions.
Optimized Ad Campaign Performance
If your ad campaigns drive traffic to your website, filtering internal traffic can prevent your ad metrics from becoming distorted. By separating internal users from genuine customer activity, you get a more accurate picture of ad effectiveness and return on investment (ROI).
Honestly, I consider him part of my Team as well, he really cares about our success. As we grow, he will grow with us. I’m excited about the journey and future with Mike and his Team at Metalogic! If you’re looking at Internet Marketing for your business, simply put he’s the best!

Chris Chustz
Owner, Family First Mortgage
Step-by-Step Guide to Exclude Internal Traffic in GA4
Setting up filters in Google Analytics 4 to exclude internal traffic involves defining your internal IP addresses and configuring traffic rules within GA4. Follow these steps to ensure internal interactions are excluded from your reports:
Step 1: Define Your Internal Traffic
- Identify the IP addresses for your internal team, vendors, and any partners who frequently access your site. For larger teams or remote staff, consider listing IP address ranges if necessary.
- Note: If your team works remotely or uses dynamic IPs (which change frequently), you may need to update these IP lists regularly.
Step 2: Create Data Streams in GA4
- In GA4, data is organized into data streams. Data streams represent the flow of user data from your website or app into Google Analytics.
- To view or create a data stream, go to your GA4 property and click on Admin > Data Streams. If a data stream is already set up, you’ll find it here. Select your stream to view additional settings.
Step 3: Set Up Internal Traffic Filters
- Within your data stream settings, scroll down to the More Tagging Settings section and select Define Internal Traffic.
- Click Create to set up a rule, and configure the following:
- Traffic Type Name: Label this as “Internal Traffic” for easy identification.
- Match Type: Select “IP address equals” or “IP address begins with” depending on your IP setup.
- IP Address: Enter the IP address (or range) for your internal traffic.
- Save your settings. GA4 will now identify this traffic as internal based on the IP addresses you’ve defined.
Step 4: Apply Your Filtered View
- To apply the internal traffic filter, go to Admin > Data Settings > Data Filters.
- Select Internal Traffic and set the filter state to Testing initially. Testing allows you to verify that internal traffic is being filtered out correctly before you make it permanent.
- Monitor your real-time reports in GA4 to confirm that internal traffic is no longer showing. Once verified, return to Data Filters and set the filter state to Active to exclude internal traffic permanently.
Step 5: Test Your Filters
- After applying the filter, it’s essential to test the setup to ensure internal traffic is excluded.
- Use the real-time reports feature to verify that traffic from internal IP addresses is filtered out. Access your site from an internal IP address and check if these interactions appear in real-time reports.
- If internal traffic still appears, double-check the IP addresses entered and confirm that the filter is set to “Active.”
By following these steps, you’ll have a GA4 setup that accurately excludes internal traffic, providing you with cleaner data that represents real cus
Advanced Tips for Managing Internal Traffic in GA4
Excluding internal traffic in Google Analytics 4 can sometimes become more complex, especially if you have remote team members, use VPNs, or work with shared IP addresses. Here are some advanced tips to ensure your data remains accurate:
1. Use Google Tag Manager (GTM) for Dynamic IP Filtering
- If your team works remotely or uses a dynamic IP that changes frequently, consider using Google Tag Manager (GTM) to set up custom tags for excluding internal traffic.
- With GTM, you can define custom parameters to identify internal users, such as by setting a specific cookie or user property. This setup can be more complex but offers greater flexibility if IP-based filtering isn’t feasible.
2. Create Separate User Properties for Internal Traffic
- In GA4, you can assign custom user properties to differentiate between internal and external traffic. For example, create a “User_Type” property and assign “Internal” or “External” values based on user characteristics or cookies set by GTM.
- Once configured, you can filter internal users based on this property, rather than relying solely on IP addresses.
3. Exclude VPN Traffic with Proxy IP Filtering
- If your team uses a Virtual Private Network (VPN) with a proxy IP, you can add these IP addresses to your internal traffic filter in GA4.
- Work with your IT team or VPN provider to get a list of IPs associated with the VPN, and add these to your internal traffic rule to prevent proxy traffic from appearing in reports.
4. Use the GA4 DebugView for Real-Time Testing
- DebugView in GA4 is a powerful tool for testing your analytics setup. You can use DebugView to check if your internal traffic filters are correctly configured and make any necessary adjustments in real-time.
- Access DebugView by going to Configure > DebugView in GA4, and then use the debug feature in GTM or the Google Analytics Debugger Chrome extension to simulate internal traffic.
5. Update IP Lists Regularly
- For businesses with multiple locations or team members who move between office and remote work, internal IP addresses can change frequently. Schedule regular updates to your IP lists in GA4 to maintain accurate filtering.
- Consider creating a shared document with all team members’ current IP addresses, so they can easily be added to or removed from the internal traffic rule as needed.
Implementing these advanced techniques ensures that your GA4 data accurately excludes internal interactions, even in complex scenarios. By going beyond basic IP filtering, you can maintain data integrity and get a true picture of customer engagement.
FAQ Section
1. Can I exclude internal traffic without using IP filters?
Yes, you can exclude internal traffic without relying on IP filters by using tools like Google Tag Manager. With GTM, you can create a custom tag that assigns a user property or cookie to internal users, allowing GA4 to exclude this traffic based on the custom setting rather than IP.
2. Will excluding internal traffic affect my historical data?
No, filters in GA4 apply only to new data once they are activated. Historical data remains unaffected. If you’ve recorded internal traffic before setting up the filter, that data will still include internal interactions.
3. How do I test if my internal traffic filter is working correctly?
Use real-time reports in GA4 or DebugView to test your setup. Visit your website from an internal IP address or under the conditions you’ve set for internal traffic, and verify that no data appears in real-time reports. If you see activity, review your filter settings.
4. Can I filter out internal traffic from team members who use a VPN?
Yes, you can add proxy IPs associated with your VPN to the internal traffic filter. Alternatively, you can create a custom user property or tag for internal traffic via Google Tag Manager, which can provide greater flexibility if IP addresses change frequently.
5. Does GA4 automatically filter internal traffic?
No, GA4 doesn’t automatically filter internal traffic. You need to manually define your internal traffic settings and activate the filter for it to take effect. Without this configuration, all traffic, including internal visits, will appear in your reports.
Custom Marketing Plans Starting at $500 / month
Conclusion
Setting up Google Analytics 4 to exclude internal traffic is a crucial step for any business or organization that wants reliable, actionable data. By removing internal interactions from your analytics, you ensure that metrics like engagement, conversions, and traffic sources reflect only genuine customer behavior. This accuracy leads to better decision-making, optimized ad spending, and more effective content strategies.
Through this guide, you’ve learned how to exclude internal traffic in Google Analytics 4 and explored advanced options for managing more complex scenarios, such as remote teams or VPN usage. By implementing these steps and regularly updating your filters, you can keep your analytics data clean and focused on what matters most—your real customers.