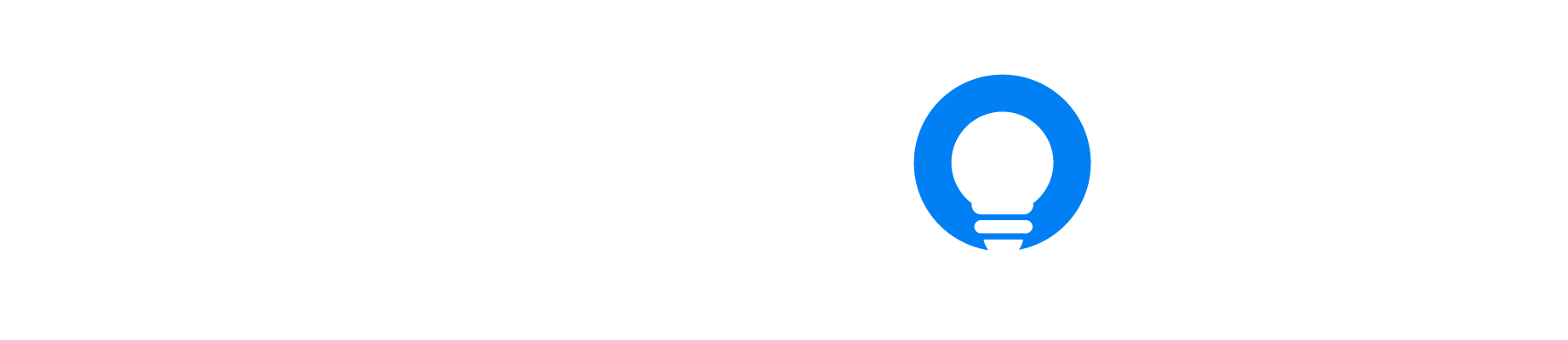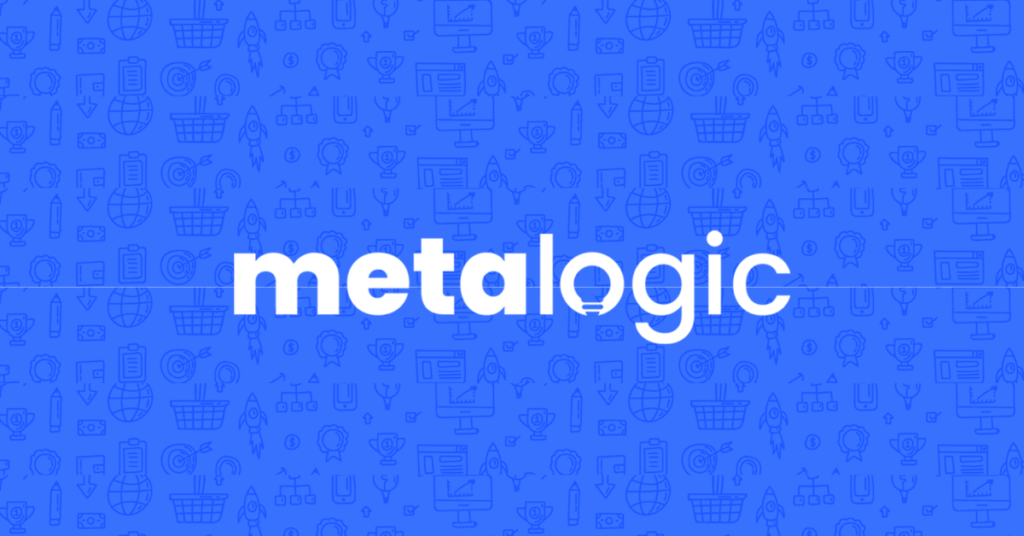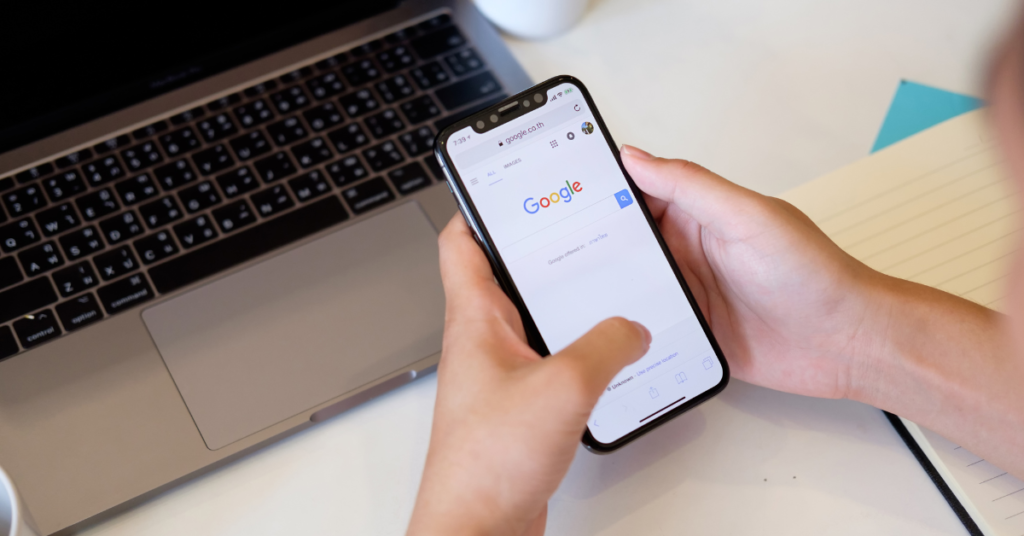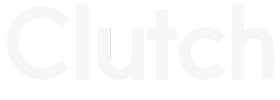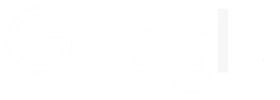How To Add A User To Google Analytics (GA4)

Nick Czerwinski
PPC & Local SEO Specialist
Google Analytics is a powerful tool that allows website owners to gain insights into their website’s performance, including visitor behavior, traffic sources, and conversions. To take full advantage of this tool, it’s essential to understand how to add users to your Google Analytics account.
By adding users, you can share access to your Google Analytics data with others, such as colleagues, clients, or contractors. This allows them to view and analyze your website’s performance and make data-driven decisions based on the insights they gather. Additionally, adding users with different levels of permissions can help you better manage who can access your data and what actions they can take.
In this blog post, we’ll cover the steps for adding a user to Google Analytics, including the different types of access levels and permission levels available. By the end of this post, you’ll better understand how to share your Google Analytics data with others and manage access to your account.
Accessing Google Analytics for User Management
To add a user to your Google Analytics account, you’ll need to access the Admin section of your account. Here’s how to get there:
- Log in to your Google Analytics account at https://analytics.google.com/.
- Select the website for which you want to add a user.
- Click the “Admin” button in the screen’s bottom left corner.
Once you’re in the Admin section, you’ll see two levels of access: Account or Property.
It’s essential to understand what each level means before adding a user.
The Account level gives full access to all associated websites, and the Property level offers access to a specific website and its data.
In the next section, we’ll cover the steps for adding a user at each level of access, as well as the different types of permissions available.
How to Add a User to Google Analytics
Now that you know the different levels of access in Google Analytics, let’s go through the steps for adding a user at each level:
Adding a User at the Account Level in Google Analytics
The account level is the highest level of access in Google Analytics. Users with this level of access can view and manage all the websites associated with the account. This level is ideal for controlling multiple websites or granting a team or organization access. At the account level, users can perform the following tasks:
- Create and manage properties and views for all associated websites.
- Assign user permissions for all related websites.
- Set goals, filters, and other advanced settings for all associated websites.
- View and analyze data for all associated websites.
- Create custom reports and dashboards for all associated websites.
It’s essential to be cautious when granting account-level access, as users with this level of access can make significant changes to your Google Analytics data.
Adding a User at the Account Level in Google Analytics
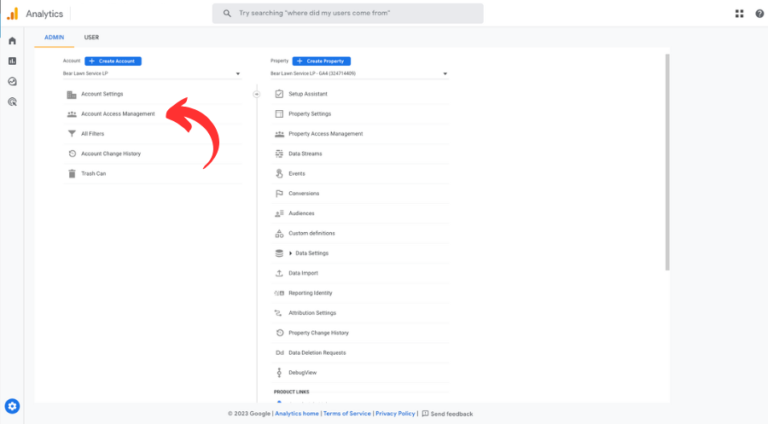
- In the Admin section, select the account you want to add a user to.
- Click the “Account Access Management” option under the “Account” column.
- Click the plus sign (+) button in the top right corner of the screen to add a new user.
- Enter the user’s email address you want to add and select the appropriate permissions level (Edit, Collaborate, Read & Analyze, or Manage Users).
- Click “Add” to save the user.
Honestly, I consider him part of my Team as well, he really cares about our success. As we grow, he will grow with us. I’m excited about the journey and future with Mike and his Team at Metalogic! If you’re looking at Internet Marketing for your business, simply put he’s the best!

Chris Chustz
Owner, Family First Mortgage
Adding a User at the Property Level in Google Analytics
The property level is the second-highest level of access in Google Analytics. It provides access to a specific website and its data. Property-level users can perform the following tasks:
- View and analyze data for a specific website.
- Create and manage views, filters, and goals for the associated website.
- Assign user permissions for the associated website.
This level is ideal for sharing data with third-party vendors, such as marketing agencies or consultants, or granting access to internal team members who need access to specific websites.
Adding a User at the Property Level in Google Analytics
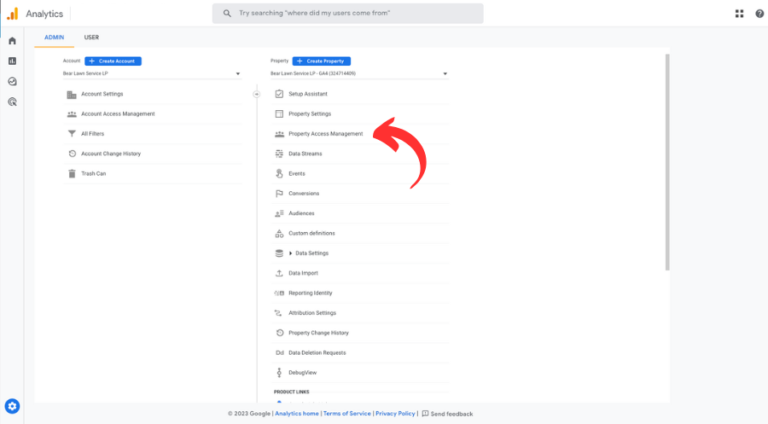
- In the Admin section, select the property to which you want to add a user.
- Click the “Property Access Management” option under the “Property” column.
- Click the plus sign (+) button in the top right corner of the screen to add a new user.
- Enter the user’s email address you want to add and select the appropriate permissions level (Edit, Collaborate, Read & Analyze).
- Click “Add” to save the user.
How to Edit User Permissions in Google Analytics
- In the Admin section, select the level of access for which you want to edit a user’s permissions.
- Click either the “Account Access Management” or “Property Access Management” option under the appropriate column.
- Locate the user whose permissions you want to edit and click the pencil icon next to their name.
- Select the new permissions level you want to assign to the user.
- Click “Save” to apply the changes.
Removing User Permissions in Google Analytics
- In the Admin section, select the level of access for which you want to remove a user’s access.
- Click either the “Account Access Management” or “Property Access Management” option under the appropriate column.
- Locate the user you wish to remove and click the trashcan icon next to their name.
- Confirm that you want to remove the user’s access by clicking “Delete.”
Removing a user’s access is permanent and cannot be undone. Also, remember that if you remove a user at the Account level, they’ll lose access to all properties and views associated with that account.
Custom Marketing Plans Starting at $500 / month
Understanding Permission Types in Google Analytics
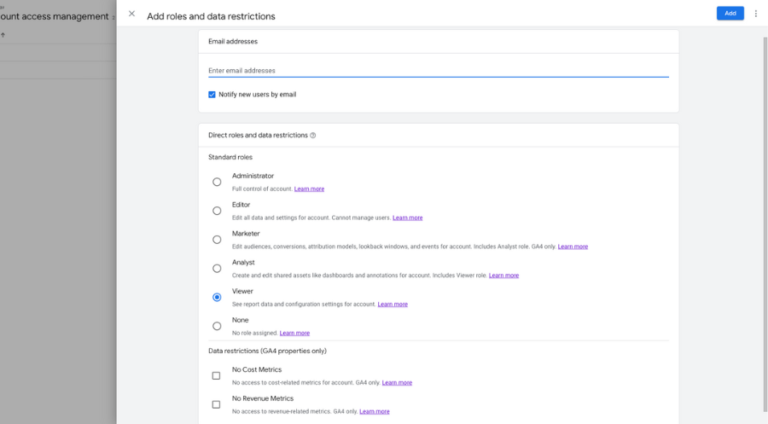
Edit: Users with Edit access have the highest access to a website’s Google Analytics account. They can create new views, modify account settings, and add or remove users from the account. This level of access is ideal for website administrators and marketing managers who need to manage their website’s analytics data.
Marketer: The user has the ability to produce, modify, and remove groups of people, conversion tracking configurations, attribution models, occurrences of actions, and time frames for analysis.
Analyst: Users with Analyst access can view website data and reports but cannot make any changes to the account settings. This level of access is ideal for outside agencies, consultants, or contractors who need to view the data to make recommendations but don’t need to make any changes to the account settings.
Viewer: Users with Viewer access can view website data and reports but cannot change the account settings or create new views. This level of access is ideal for individuals who need to view the data for reporting or analysis purposes but don’t need to make any changes to the account.
Manage Users: Users with Manage Users access can add or remove users from a website’s Google Analytics account and edit existing users’ access levels. This level of access is ideal for website administrators who need to manage the permissions of multiple users.
It’s essential to assign the appropriate level of access to each user based on their role and responsibilities. Assigning too high of a level of access can result in accidental data loss while assigning too low of a level of access can hinder productivity.
In addition to these standard permissions, Google Analytics also allows you to create custom roles with specific permissions tailored to your organization’s needs. Custom roles can be helpful if you have a specific workflow or access requirement not covered by the standard permissions. For example, you could create a custom role that allows a user to view data for a specific subset of pages on your website.
By understanding the different types of permissions available and assigning them appropriately, you can ensure that users have the access they need to do their job effectively while maintaining control over your Google Analytics data.
Best Practices for Adding and Managing Users in Google Analytics
Now that you know how to add and manage users in Google Analytics, here are some best practices to follow:
Limit the Number of Users: When adding users to your Google Analytics account, it’s important to remember that each user adds a potential security risk. Limiting the number of users with access to your account is an excellent idea to minimize the risk of unauthorized access.
Assign the Appropriate Level of Access: As discussed in the previous section, assigning the appropriate access level to each user based on their role and responsibilities is essential. By doing so, you can ensure that users have access to do their job effectively without granting them more access than necessary.
Use Strong Passwords and Two-Factor Authentication: To further enhance the security of your Google Analytics account, it’s a good idea to use strong passwords and enable two-factor authentication for all users. This can help prevent unauthorized access in the event that a user’s password is compromised.
Regularly Review User Access: Periodically review the users with access to your Google Analytics account to ensure that each user still needs access and that their access level is appropriate. This can help prevent unauthorized access and provide only the necessary users can access to your data.
Create Custom Roles as Needed: If your organization has specific workflows or access requirements not covered by the standard permissions in Google Analytics, consider creating custom roles. This can help ensure users have access to do their job effectively without granting them unnecessary access.
By following these best practices, you can help ensure the security and integrity of your Google Analytics data while allowing users to collaborate and make data-driven decisions.
Conclusion
Adding and managing users in Google Analytics ensures your website’s analytics data is accurate, accessible, and secure. This guide covered the step-by-step process for adding a user to your Google Analytics account, including assigning the appropriate access level.
We also discussed the different types of permissions available in Google Analytics, such as Edit, Collaborate, Read & Analyze, and Manage Users, and how to determine which permission level is best suited for each user’s role and responsibilities. Additionally, we outlined some best practices for adding and managing users, such as limiting the number of users, using strong passwords and two-factor authentication, and regularly reviewing user access.
Following these best practices can help ensure your Google Analytics data is secure while allowing users to collaborate and make data-driven decisions. Whether you’re working with an in-house team, an outside agency, or a combination of both, adding users and assigning the appropriate level of access can help ensure that everyone has access to the data they need to do their job effectively.
In conclusion, we hope this guide has helped provide a clear understanding of adding and managing users in Google Analytics. If you have any questions or feedback, please feel free to comment below. Thank you for reading!
Become A Google Ads Specialist With MetaLOGIC's Local Digital Marketing Academy
Get your business in front of the right people with Google Ads. From display and search campaigns to Shopping and video campaigns, there’s a way to reach your target audience on the Google Ads platform. Don’t wait to see results – Learn more about our Google Ads Online Training Course.